KiCADの3DモデルにDesignSpark MechanicalとWings 3Dで挑戦
KiCADでのフットプリント作成と3Dモデル作成と割付までを書いてあります
事後録のため順序が実際の作業と前後しています。
こんにちは。皆さんも日々、KiCADで基板アートワークしますね。
で、3Dビューしますね。
たとえば下のデータ転送回路の場合4ピンのDIPスイッチやらSDのホルダやらArduinoやら、オリジナル部品だらけです。
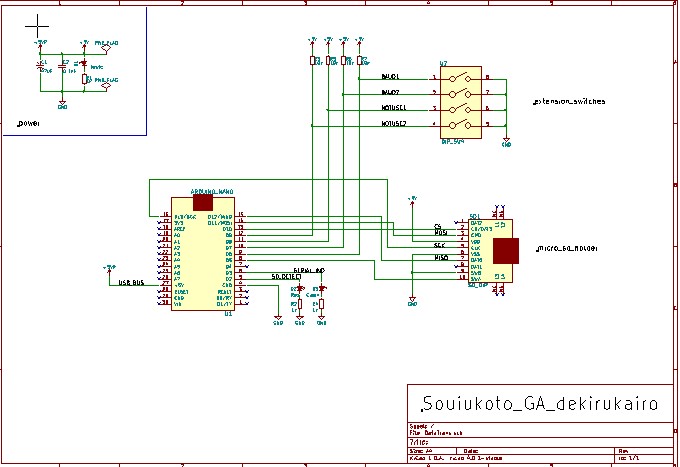
たとえばこのDIPスイッチ
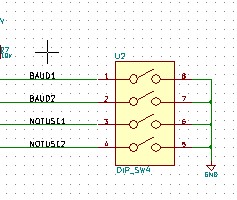

オリジナル部品の場合3Dビューがないのです。
せっかくの3Dビューもオリジナル部品だらけではランドと基板だけの絵になってしまうのです
さみしいやないかい!
ということで作ります。
作業にあたり下記のサイトを参考にさせていただきました
Cubify Design + Wings3DでKiCad用の3Dモデルを作る:そこんとこkuwaしく - ブロマガ
●必要なもの
・KiCAD
・DesignSpark Mechanical
・Wings 3D
●KiCADのフットプリントを作る
グリッドを "2.54mm" にしてランドを配置して
外枠はグリッドを "1.27mm" にして、ランドのセンターにアンカーを置いてグリッドで計算しながら書いています
寸法は後述のメーカー情報を使います
この辺は KiCADことはじめ 的なモノを参考にすれば良いと思います
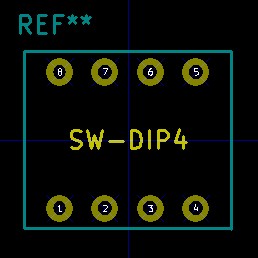
●3Dモデルを書く
DesignSpark使います。持ってない人は 公式ページでゲットだ!
メーカーの寸法情報を参考に書きます
今回はOMRONのA6Eシリーズです
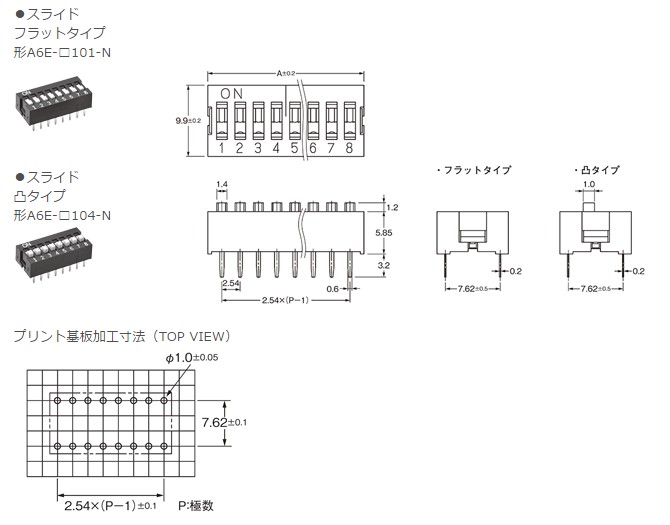

DesignSpark Mechanicalは 平面作って 絵を描いて ヒッパル!
平面作って 絵を描いて ヒッパル!
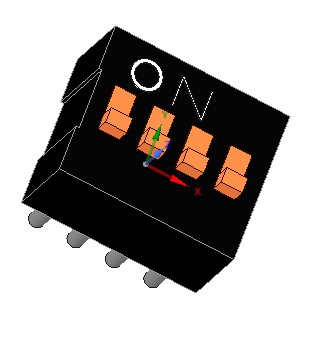
はいおわり!
※DSMで電子部品を書く方法もまとめるかも
各構成ごとにコンポーネントを分けて、色をつけています
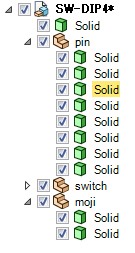
グリッドをヤード系にすると、グリッドにあわせながら簡単に作図できます
また、3Dモデルは見た目の話なので(?)ピッチは守りながらも外形などはラフに書きました(手抜き)
そして、完成したこいつを STL(Stereo Nantyara Li) で出力します。
STLは3D図形を細かい三角形の張り合わせで表現しようというものです。ファイルの中身は三角の座標とその面が向くベクトル情報の羅列になっています。
●Wings3Dで着色してwrlに変換する
DesignSparkMechanicalでは wrl が吐き出せないため Wings3D のお力を借ります
また、STLには色などの属性は含まれないため、着色もWings3Dで行います
(DesignSparkMechanicalがwrlを吐き出せれば一番いいのにね)
※説明書などを読まずに適当にやった方法です
最初にSTLをImportします
部品構成情報を用意する
Outliner ウィンドウをなんらかの方法で表示し、default を右クリック → duplicate(複製)して部品にRenameと色の設定をします
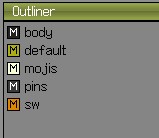
色の設定は右クリックし Edit Material... をクリック
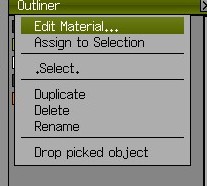
下図、1、2の手順で変更可能 Ignoreのプルは左クリックを押しっぱなしじゃないと勝手に隠れるので注意
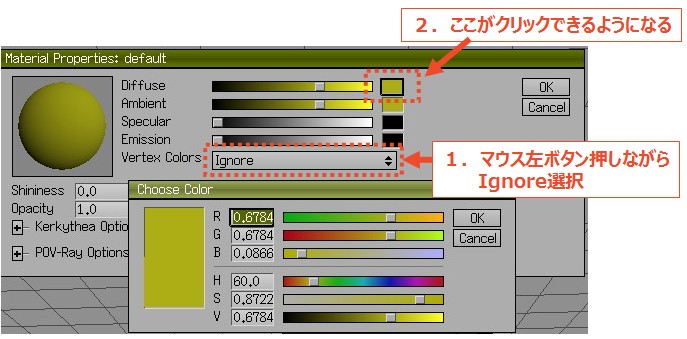
次は部品のメッシュ(三角)を今作成した構成情報に割り当てていきます
範囲選択などし、赤くします。下記はピン(赤くなっている)を構成するメッシュをすべて選択したった
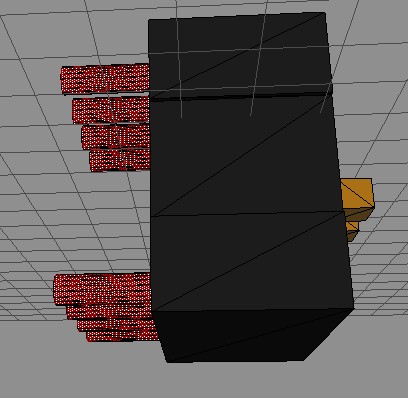
outlinerの対象の pin を右クリックし Assign to Selection をします
するとそのメッシュに設定が適用されます。そう、色が変わるはずです
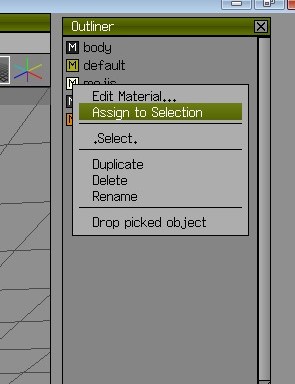
割り付けたらスペースキーを 押して選択を解除します
これを繰り返すとすべてに色がつきます
メッシュは1構成にしか割り付けられないらしく、メッシュを別の構成に割り付けると
横取り的な感じになるようですね
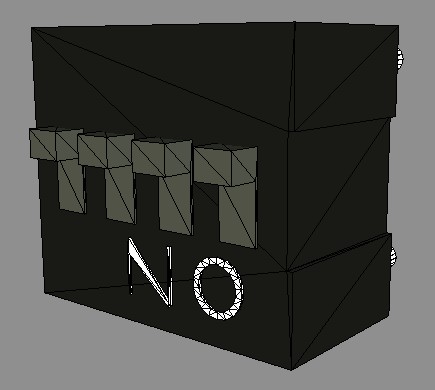
エクスポートします
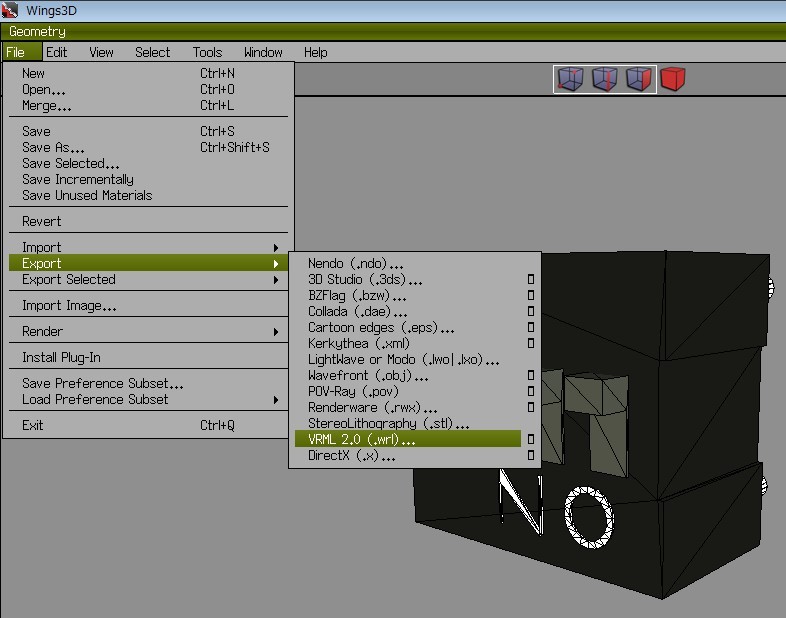
●KiCADに取り込む
プロパティで取り込めますが、なんか知りませんがでかいですな。
(図はお試しで取り込んだ段階なので白いのです。ブログ用に作業の順序変えてるんすよ)

まあ、ピッチさえあっていればプロパティの調整でなんとかなるでしょう
スケーリングと位置オフセットを都合よくいじります
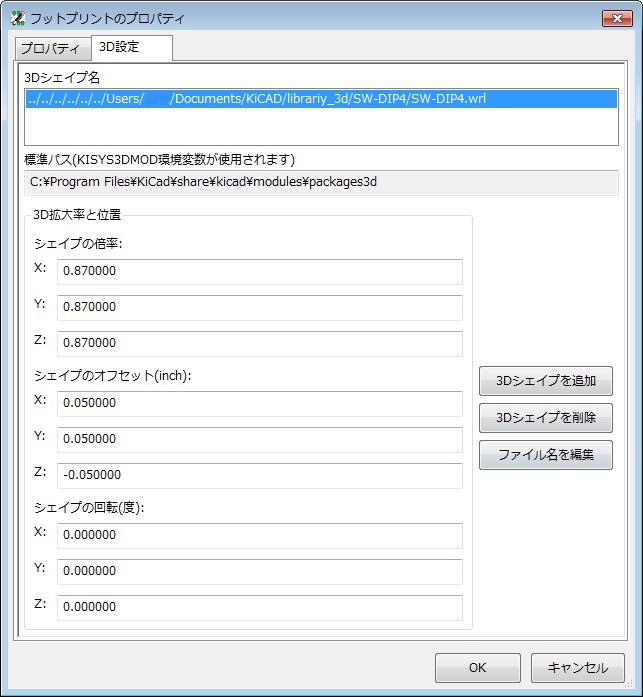
あーだこーだやって、しっかりはまりました
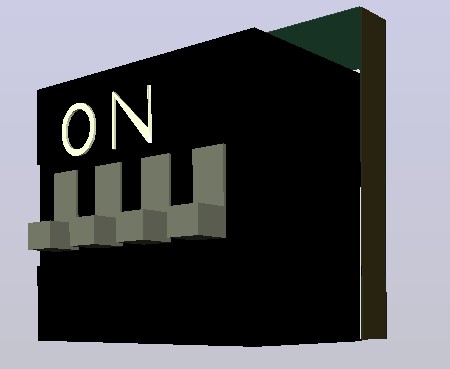
そして、細かい修正の中、スイッチの色をオレンジにしたらボディーが真っ白になって戻らなくなりました。スノーホワイト、これはこれでありですね。
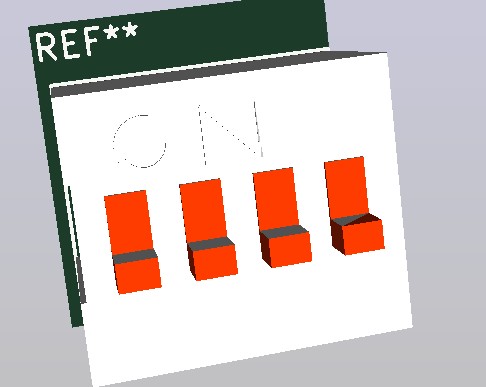
続いてほかの部品を作ってみました
あまり凝るとメッシュが増えて大変です。特にRや丸系は悲惨なことになるかも知れません
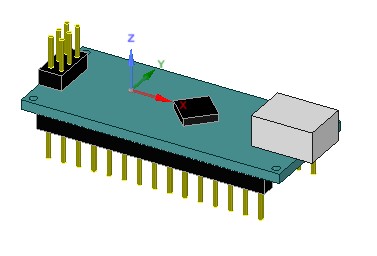
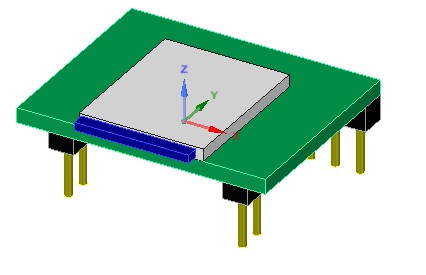
同じようにフットプリントに割り付けます
そしてKiCADでアートワークするとこんな感じです
ばばーん!
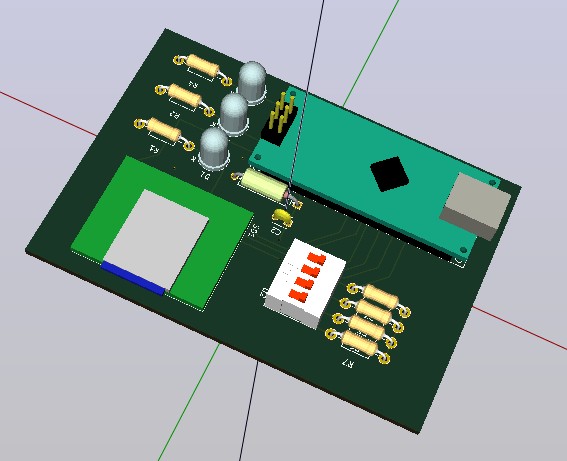
なんか作った感出てきますね。
もう満足したし実物作らなくてもいいや
この機能は、手付けするとしたらコテが入るか?とか、SDカード取り外せるか?とか実用面での確認がしやすくなると思います
ただし、画像での保存しかできないため、メカCADにインポートして筐体設計に引き継ぐなどはできないようです
(世の中的には3Dモデルとしてシミュレーションにかけたりします)
最初の1個目は1時間かかりましたが、2個目からは10分程度でできるようになりました
3Dモデルを配布しているサイトもありますのでそこから利用させていただくのも手だと思います
今回のデータ